Приветствую, читатели DmitriyZhilin.ru, в этой статье я расскажу вам о том, как уменьшить размер картинки максимально быстро и просто.

Если вы уже не первый раз на моем блоге, то знаете, что все картинки для него я делаю сам, так сказать лично и своими руками. Именно поэтому мне, в свое время, пришлось научиться уменьшать размеры изображений до нужных значений. Сразу хочу вас предупредить, сегодняшний наш разговор будет коротким, но только по существу.
Итак, прежде чем переходить непосредственно к уменьшению размера той или иной картинки, я рекомендую вам заранее определиться с конечными размерами, которые она должна будет принять. Я выбирают их исходя из ширины статейного блока на блоге — чтобы входила без необходимости уменьшать средствами сайта или браузера.
Поделюсь с вами своим опытом: дело в том, что когда я только постигал навыки создания своих собственных картинок, то часто думал так «да что тут мерить, сейчас на глаз прикину и будет то, что надо!». Естественно ничего «как надо» не получалось, и потом приходилось все перемерять и переделывать.
В общем, поговорку, «Семь раз отмерь, один раз отрежь» никто не отменял. Поэтому, для определения размеров будущей картинки я вам рекомендую воспользоваться вот такой не хитрой программкой – SPRuler. Это самая обычная компьютерная линейка, в использовании проще не придумаешь. Устанавливайте и определяйте размер, до которого вам необходимо уменьшить картинку.
Простые способы уменьшить размер картинки
Я покажу вам два способы уменьшения картинок, которыми сам всегда успешно пользуюсь.
1. Стандартная программа Paint
Первый метод самый простой и распространенный — это уменьшение с помощью стандартной программы Paint, которая идет в пакете любой версии Windows. Заходим в меню «Пуск» => «Все программы» => «Стандартные» => «Paint».
После этого перед вами появится окно программы, в котором нам необходимо открыть уменьшаемое изображение.
Для этого сначала нажимаем на кнопку в левом верхнем углу под названием «Paint» и затем в появившемся списке выбираем «Открыть»:
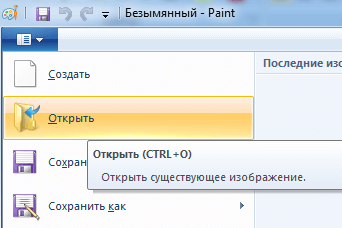
Теперь появится обычное окно проводника Windows, в котором вы должны найти и открыть изображение, размер которого собираетесь уменьшить.
Вот уже наша картинка открыта в программе Paint. Далее на панели инструментов вы можете увидеть кнопку «Изменить размер», нажимаем ее:
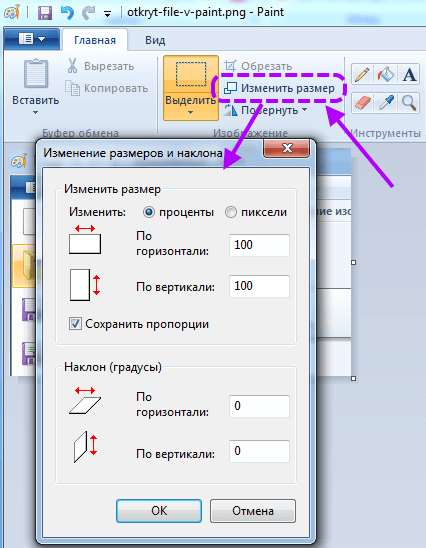
Появится всплывающее окно, в котором вы имеете возможность указать точные размеры вашего будущего изображения. При этом хочу обратить ваше внимание на то, что изменить размер будущей картинки вы можете одним из двух параметров: либо с помощью параметра «Проценты», либо с помощью параметра «Пиксели».
Я рекомендую иметь дело с точными цифрами, т.е. с пикселями. Измерили высоту и ширину, которые должна будет принять ваша будущая картинка, ввели их в программу и нажимайте кнопку «ОК».
Изображение уменьшится до нужных вам размеров, и все что осталось сделать, это сохранить его.
Для этого опять находим нашу кнопку «Paint» в верхнем левом углу и в выпадающем списке выбираем «Сохранить», чтобы просто перезаписать файл или «Сохранить как», чтобы указать новое имя и, если нужно, тип файла.
2. Изменение размера с помощью Фотошоп
Едем дальше. Теперь я расскажу вам о втором способе, который я использую для уменьшения размера картинок. Он более эффективен, так как позволяет не только число пикселей поменять, но и уменьшить размер файла картинки. Здесь мне на помощь приходит всеми любимый и широко известный Adobe Photoshop.
Сразу хочу предупредить, фотошоп не бесплатная программа и найти ее в широком доступе у вас вряд ли получится. Хотя можете и попытать счастье, может где она и завалялась. Но приобретать ее только ради уменьшения размера картинок, я бы вам не советовал. Данная программа обязательно нужна владельцам сайтов и блогов, т.к. именно с ее помощью можно создавать классные изображения. Простым пользователям интернета она вряд ли будет так необходима.
Однако, если она у вас уже есть, тогда тот способ, о котором я расскажу вам ниже, также вполне подойдет для уменьшения размера картинок.
Итак, прежде всего, открываем нашу программу, и далее в левом верхнем углу находим кнопки «Файл» => «Открыть как». Затем, как и в прошлый раз, появится окно проводника Windows, в котором необходимо будет найти и открыть уменьшаемую картинку.
Изображение открыто, теперь в меню находим пункт «Изображение» и в нем «Размер изображения»:
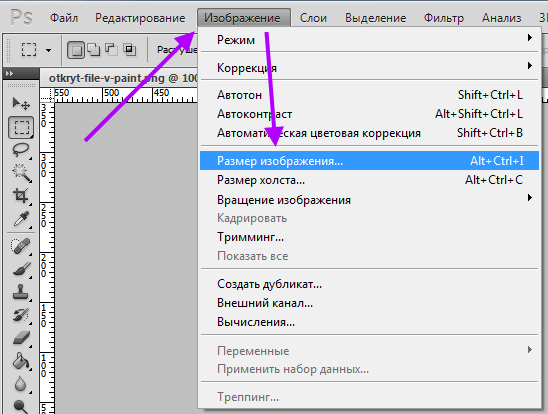
Нажав на кнопку «Размер изображения» вы увидите окно, в котором можно будет внести изменения в размер картинки. При этом здесь можно менять размером с помощью процентной переменной или с помощью пиксельной:

После того как вы внесли изменения в размер вашей картинки, нажмите кнопку «Ок», и посмотрите все ли получилось так, как вы планировали. Если все в порядке, то можно переходить к сохранению вашей картинки.
Чтобы оптимизировать файл для веб ресурсов лучше выбирать не «Сохранить как», а «Сохранить для Web и устройств…» — вес файла будет минимальным.
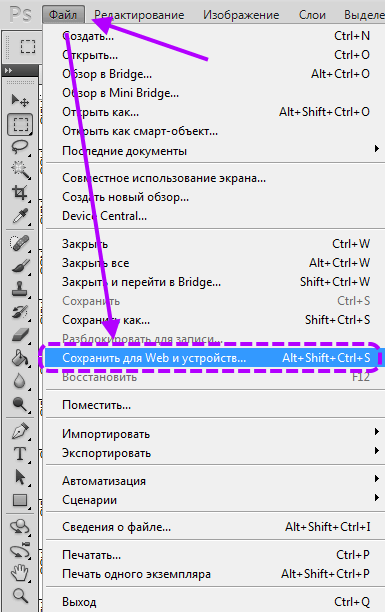
Появится окно настройки, где можно откорректировать качество, жмем кнопку «Сохранить»:
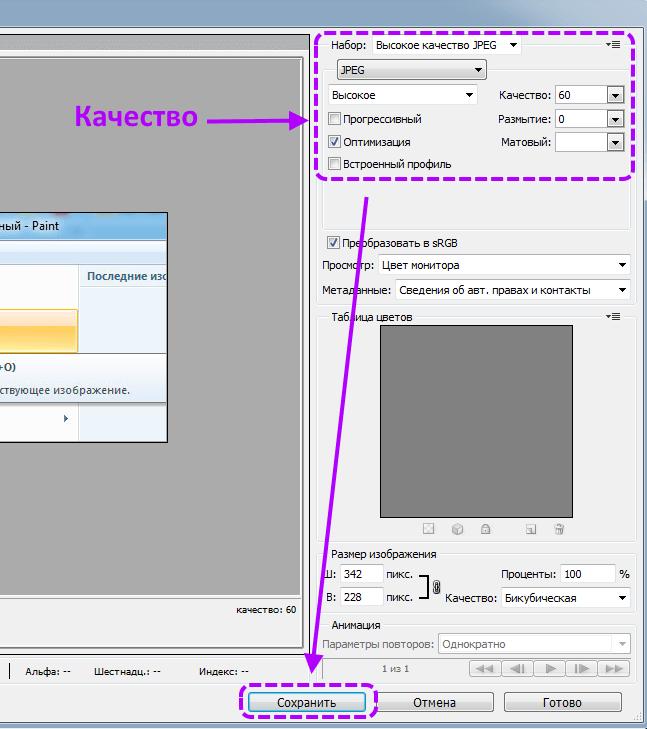
Откроется стандартное окно проводника, в котором вам нужно будет дать название своей новой картинке и указать место, в которое ее нужно сохранить. На этом процедура уменьшения размера картинки завершена.
На этом я заканчиваю свою сегодняшнюю статью, теперь проблем с изображениями у вас должно поубавиться.