При создании и установке блога на хостинг мы используем версию WordPress. Но приходит время, когда версия выбранного нами движка устаревает и требует немедленного обновления, с которым приходят кардинальные изменения в скорости загрузки страниц, интерфейсе, безопасности системы и так далее. В этой статье, уважаемые читатели, я хочу представить вам подробную инструкцию «Как обновить WordPress вручную и автоматически».

Начинающие вебмастера и простые блогеры с опаской относятся к обновлению WordPress блога. Их можно понять, так как есть опасность потерять все данные. Но этот процесс нужно проводить в обязательном порядке.
Зачем обновлять WordPress
Как я уже говорил, что с новой версией в движок вносятся кардинальные изменения.
- Это изменение минимальных системных требований для PHP;
- Быстродействие системы – обновление вордпресс способствует ускорению блога;
- Разработчики, в новых версиях, избавляются от уязвимостей, которые раскрываются в устаревших версиях. И это становится гарантией защиты блога от взлома.
- Появление более функциональной панели управления ресурсом и новых возможностей движка.
Подготовка к обновлению блога
1. Перед обновлением WordPress сохраните те системные файлы, в которые вы вносили изменения, а так же сохраните шаблоны, потому что в них тоже могут быть внесены изменения. Стоит сохранить все файлы на компьютере, что бы их не потерять. Идеально — сохраняем все файлы находящие в корневой папке public_html расположенной на хостинге.
2. А так же, мой вам совет, сделайте бэкап базы данных, для того чтобы обезопасить себя от непредвиденных обстоятельств. Подробнее о том как сделать резервную копию сайта или блога, вы можете прочитать в статье «Как защитить блог на wordpress»
3. Отключите все плагины. Делается это для того, чтобы плагины не создали дополнительные проблемы, так как некоторые из них могут не поддерживаться новой версией CMS системы.
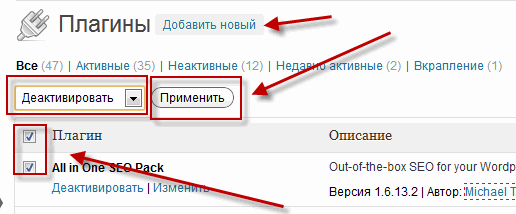
Ну а теперь перейдем к подробной инструкции по обновлению WordPress.
Как обновить WordPress
Существует 2 способа того, как обновить ваш блог.
- Автоматический
- Ручной.
Какой способ использовать решать вам. Для вас, уважаемые читатели, я рассмотрю оба способа. А если возникнут вопросы, оставляйте их в комментариях.
Автоматическое обновление WordPress
Это наиболее простой способ для начинающих вебмастеров и для тех, кто не хочет лезть глубоко и копаться в тонкостях этой системы. Сделать автоматическое обновление вордпресс можно перейдя в административную панель, во вкладку “Консоль” – “Обновление”. Там можно выбрать до какой версии можно обновить систему, а так же определится с языком — английским или русским. Последние версии также предлагают сделать автоматической обновление прямо на основной странице админки (чтобы вы не забыли).
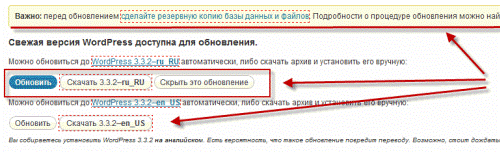
Если вы выполнили все вышеперечисленные действия, то жмем на кнопку “Обновить автоматически”. После обновления вас, скорее всего, попросят ввести логин и пароль для входа в панель управления.
Внимание: Ни в коем случае не стоит прерывать процесс обновления!
Если автоматическое обновление WordPress по каким либо причинам не произойдет, например, ваш Хостинг не будет поддерживать PHP5, то не стоит расстраиваться. Всего лишь придется осуществить этот процесс вручную.
Как обновить WordPress вручную
Ничего сверхъестественного делать не придется, необходимо лишь заменить старые файлы системы на новые.
1. Скачайте новую версию вордпресс с официального сайта разработчика — ru.wordpress.org.
2. Осуществите резервное копирование всех файлов системы и базы данных.
3. Теперь скопируйте свежее скаченные файла и вставьте на Хостинг поверх старых, то есть “Перезапишите”. Если в какие то из PHP файлов вы вносили изменения, то есть дописывали код, то коды перезапишите и вставьте их в новые файлы.
4. Теперь перейдите по адресу: http://адрес_вашего_ресурса/wp_admin и нажмите на кнопку “Обновить базу данных WordPress” и следуйте дальнейшим указаниям.
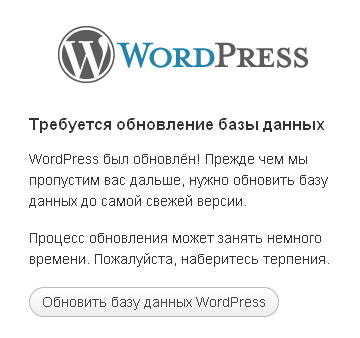
Если данное предложение не появилось, то перейдите по адресу:
http://адрес_вашего_ресурса/wp_admin/upgrade.php
5. Последним пунктом этой инструкции является восстановление прежнего функционирования системы, то есть, необходимо активировать все плагины и восстановить все дополнительные коды и скрипты. Эту часть больше всего не любят блоггеры и вебмастера, так как что-то может не заработать 🙂